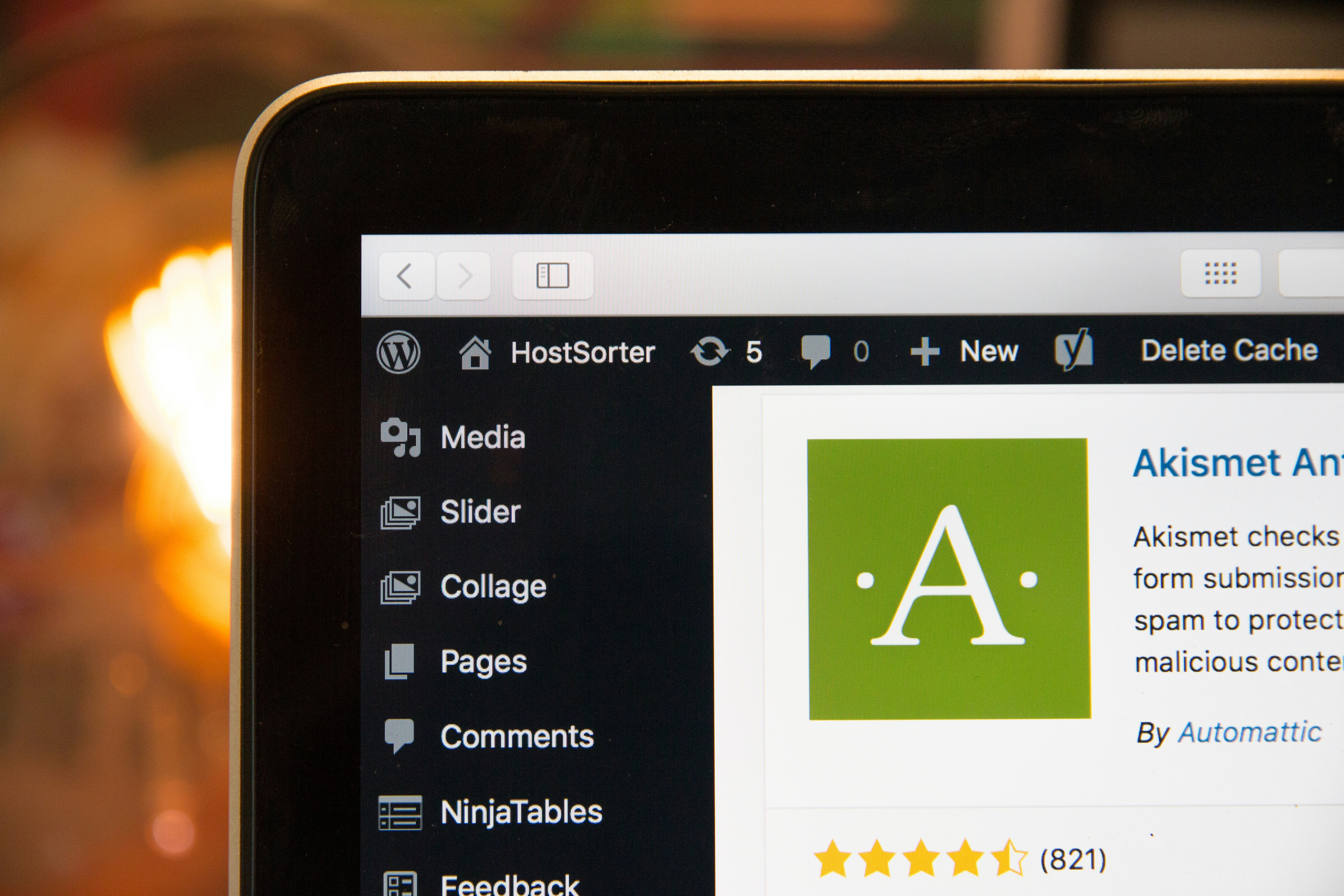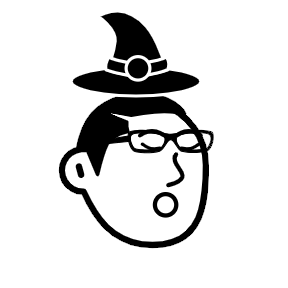Introduction to CMS: Building a Simple Blog with Strapi
TL;DR: Learn how to set up a basic blog using Strapi, a headless CMS. We'll go through installing Strapi, creating content types, adding posts, and fetching them via API.
Introduction
Content Management Systems (CMS) help you manage digital content without diving into code every time. Strapi is a headless CMS, meaning it provides an API to manage and deliver content, making it flexible for modern web apps.
In this tutorial, we'll build a simple blog with Strapi: set it up, create content types, add posts, and fetch them via API.