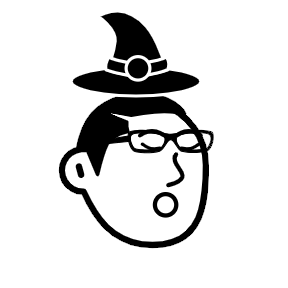How to Upload a File to S3: A Step-by-Step Guide
· 5 min read
Introduction
Amazon S3 (Simple Storage Service) is a scalable object storage service used widely for various data storage needs. This guide will walk you through the process of uploading a file to an S3 bucket, from creating the bucket and setting up the necessary permissions, to writing and testing the code that performs the upload. Let's get started!